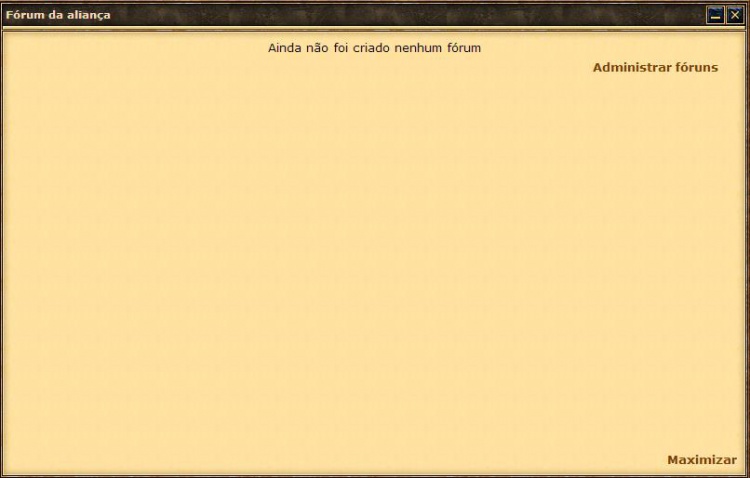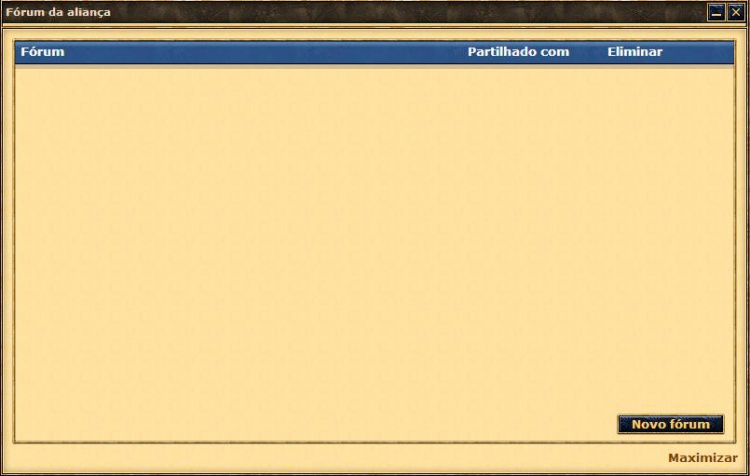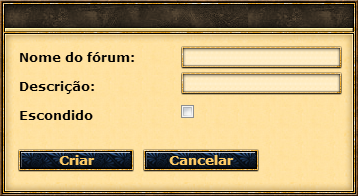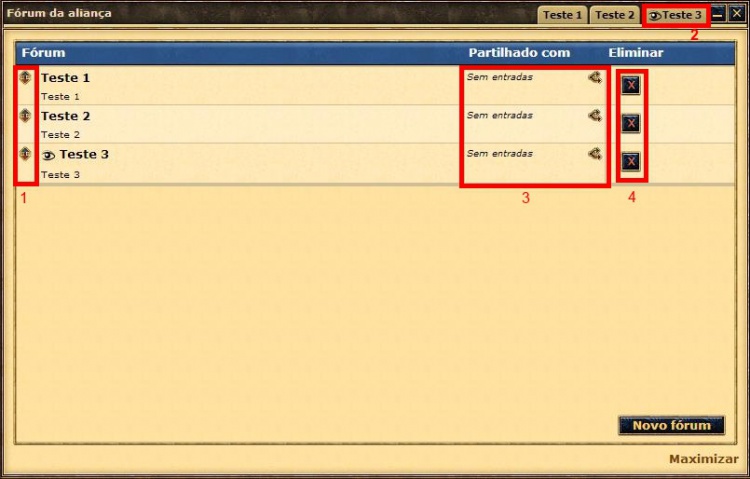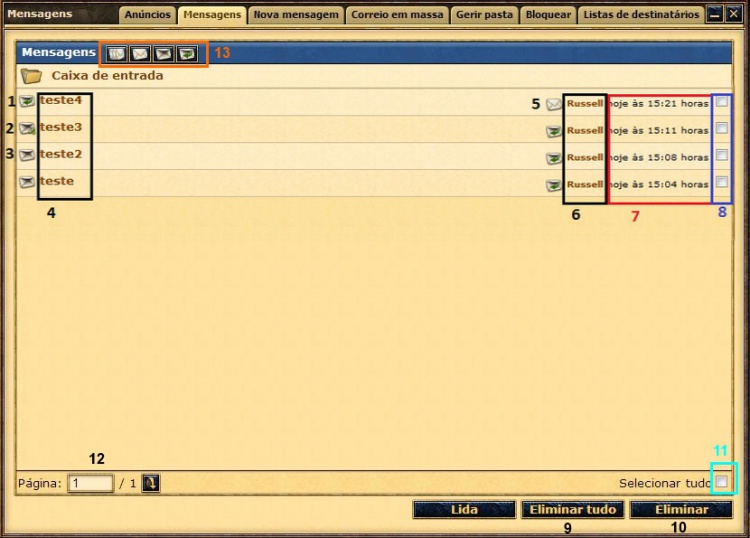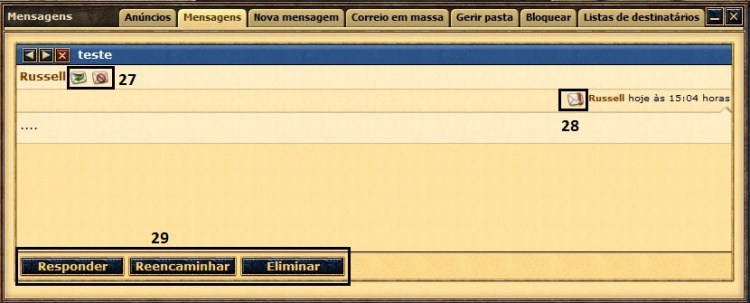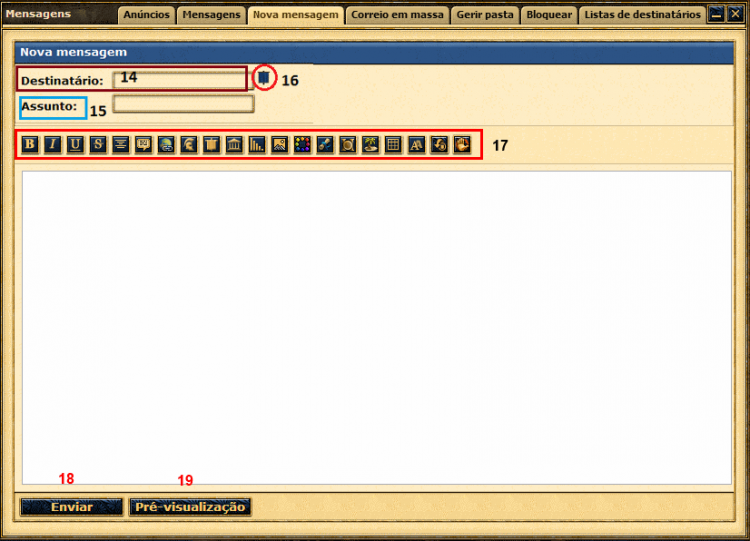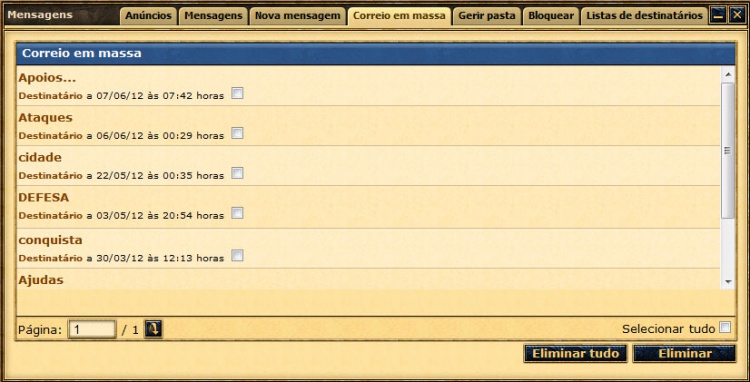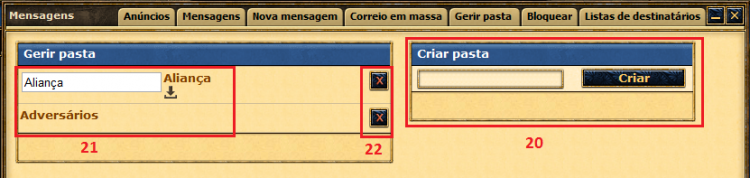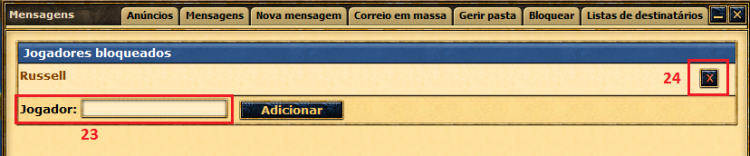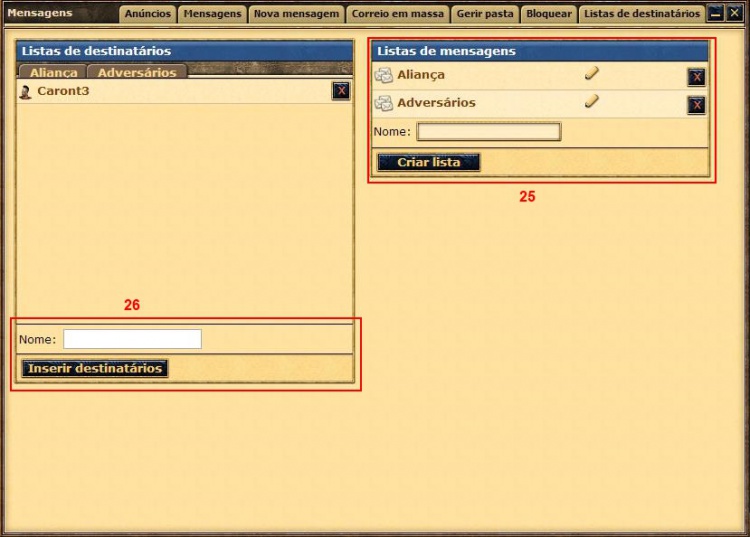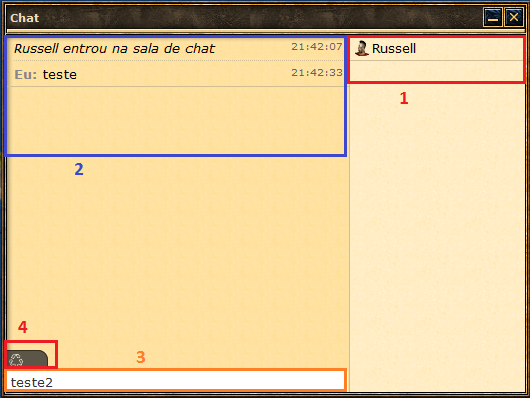Modos de Comunicação no jogo
Fórum Interno da Aliança
Para criar um fórum de uma aliança, precisa em primeiro lugar de criar uma aliança. Após esse passo, terá acesso a uma nova funcionalidade do jogo que se tornará numa das formas mais eficazes de comunicar com os jogadores que partilham consigo a aliança. Um Fórum bem organizado é meio caminho andado para o sucesso da sua Aliança.
Quanto à formação do Fórum:
- Quando acede ao menu do Fórum da Aliança presente na barra colocada do lado esquerdo do ecrã, acede a uma janela em branco, como a que está aqui presente. Para começar a organizar o Fórum, precisa de clicar no botão "Administrar Fóruns";
- Após clicar em "Administrar Fóruns", irá aparecer esta janela. E aqui, tem de clicar em "Novo Fórum";
- O passo seguinte é iniciar a construção do fórum. Neste espaço pode criar as abas que acha necessárias para manter um fórum organizado;
- Depois de construído o seu fórum, pode começar a organizá-lo da forma que melhor entender.
1. Cursor para deslocação dos tópicos, para poder organizar da forma que melhor entender;
2. "Aba Oculta", esta aba é destinada apenas aos jogadores que tenham permissão para ver fóruns ocultos. Esta permissão apenas pode ser dada pelo Fundador ou Líder da aliança;
3. Pode utilizar esta função para partilhar algumas abas do seu forum com alianças aliada, no entanto esta função só ficará visível após o Fundador ou Líder da aliança com quem irá ser partilhada a(s) aba(s) ter aceite a partilha no forum ;
4. Botões para "Apagar" a aba referente. Se decidir apagar uma aba, tudo o que ela contém será igualmente apagado;
Mensagens
Você pode comunicar com outros jogadores usando as mensagens. Para aceder à janela de gestão de mensagens, clique na opção "Mensagens" no painel de navegação localizado do lado esquerdo do ecrã de jogo.
A janela de gestão de mensagens é constituída por vários separadores:
Anúncios
Aqui ficam guardadas todas as mensagens enviadas pela Equipa de Suporte a anunciar eventos.
Mensagens
Quando abre a janela das mensagens, abre sempre neste separador. Funciona como a sua caixa de entrada onde pode visualizar todas as mensagens trocados com colegas de jogo.
1. Mensagem respondida pelo receptor (teste4)
2. Mensagem de correio em massa enviada para 2 ou mais jogadores (teste3)
3. Mensagem aberta
4. Assunto da mensagem
5. Mensagem por ler do destinatário
6. Nickname do destinatário
7. Data e hora de envio
8. Local de selecção individual de mensagens
9. Opção para eliminar todas as mensagens da caixa de entrada (não necessitam estar seleccionadas)
10. Opção para eliminar as mensagens seleccionadas
11. Opção de seleccionar todas as mensagens da página
12. Página actual / total de páginas. Pode navegar para uma página específica escrevendo o número dela.
13. Filtros de visualização de mensagens.
Para ver o conteúdo de uma mensagem, basta clicar no assunto da mensagem.
27. Símbolos que indicam se a mensagem foi lida ou não, e para bloquear a recepção de mensagens deste remetente em particular.
28. Botão para denúncia de mensagens ao à Equipa de Suporte em caso de infracção das regras. Por favor, use esta opção com moderação e consulte as regras antes de o fazer.
29. Opções de envio e eliminação da mensagem.
Nova Mensagem
Para escrever uma nova mensagem a um ou mais jogadores.
14. Campo para escrever o nome ou nomes dos jogadores a que quer enviar a mensagem. À medida que escreve, o sistema de jogo reconhece o jogador. Se quiser escrever para mais que um pode fazê-lo separando os nicks por um ponto e vírgula (;).
15. Campo para escrever o assunto.
16. Botão de atalho para enviar correio em massa para os membros da sua aliança (precisa de permissões dos fundadores ou líderes) ou para os membros das suas listas pré-definidas.
17. Botões de edição de texto, inserção de imagens e código bb.
18. Botão para enviar a mensagem.
19. Botão para pré-visualizar a mensagem.
Correio em massa
Onde visualiza as suas mensagens enviadas a dois ou mais jogadores
- Ao clicar sobre o titulo da mensagem, consegue saber qual o conteúdo da mesma;
- Ao clicar sobre o "Destinatário", terá acesso a outro menu onde lhe será mostrada uma lista de todos os jogadores que receberam a mensagem, e se os mesmos já a abriram ou se a mensagem continua por ler.
Gerir pasta
Pode criar pastas para organizar as suas mensagens.
20. Depois de nomear a pasta no campo, clicar em criar.
21. Pode gerir as suas pastas alterando o seu nome.
22. Para eliminar pastas criadas. Tenha atenção que ao eliminar uma pasta, elimina todas as mensagens nela contida.
Para visualizar as suas pastas, no separador "mensagens", clique em "A Receber". Para mover mensagens para as pastas, basta arrasta-las para a pasta desejada.
- Este menu apenas está disponível para jogadores que utilizem as funções premium do Administrador
Bloquear
Se não desejar receber mensagens de determinados jogadores, pode bloquear aqui a recepção das suas mensagens.
23. Escrever o nome do jogador que deseja bloquear.
24. Apagar um jogador da sua lista de Bloqueados para voltar a receber mensagens dele.
Lista de destinatários
Pode personalizar lista de correio em massa, como por exemplo, para o seu esquadrão.
25. Criar a lista de correio em massa.
26. Inserir destinatários numa lista previamente criada. Clicando no "x" também os pode remover.
Chat da Aliança
No jogo existe uma sala de chat onde pode conversar com os seus colegas de aliança e planear mais rapidamente estratégias ou, simplesmente, conviver. Para aceder à sala de Chat, clique em "chat" no menu localizado no lado esquerdo do seu ecrã de jogo.
1. Visualiza todos os jogadores presentes na sala de chat.
2. Visualiza os histórico das mensagens e os jogadores que entraram ou saíram da sala de chat.
3. Campo para escrever o seu texto a ser publicado.
4. Limpa o histórico do chat.
Para sair do chat, basta fechar a janela. Também tem a opção de a minimizar. Se o chat estiver minimizado, aparece um pequeno balão para o avisar quando há novas mensagens.