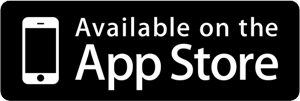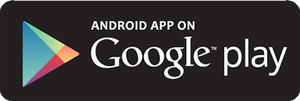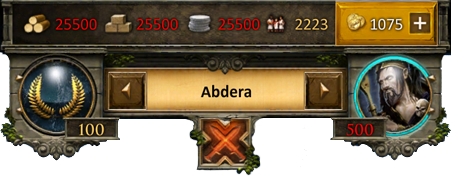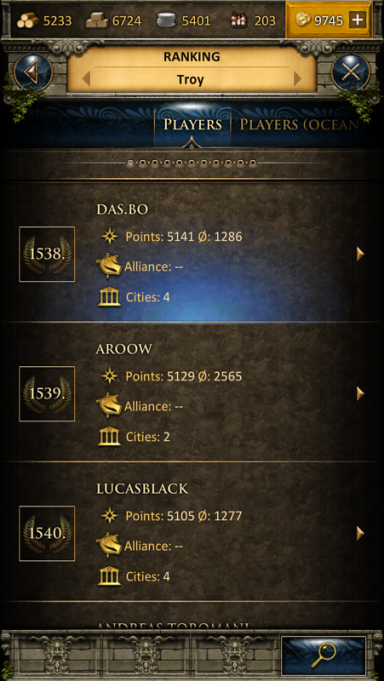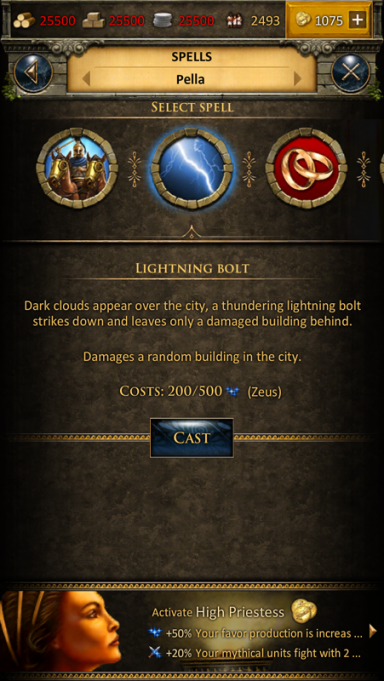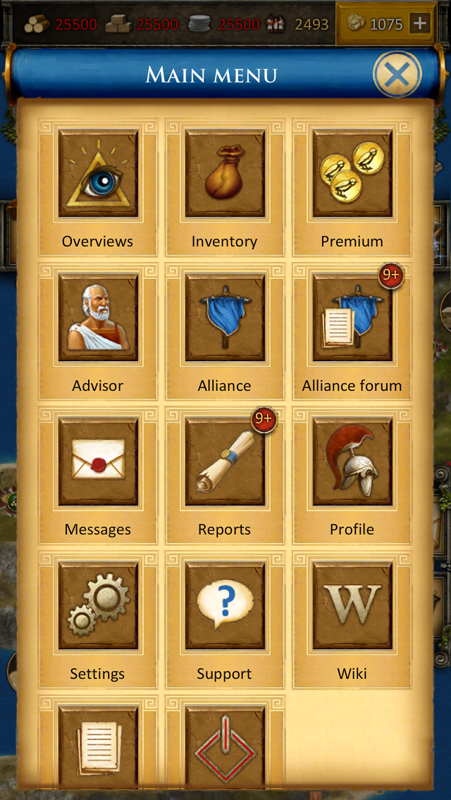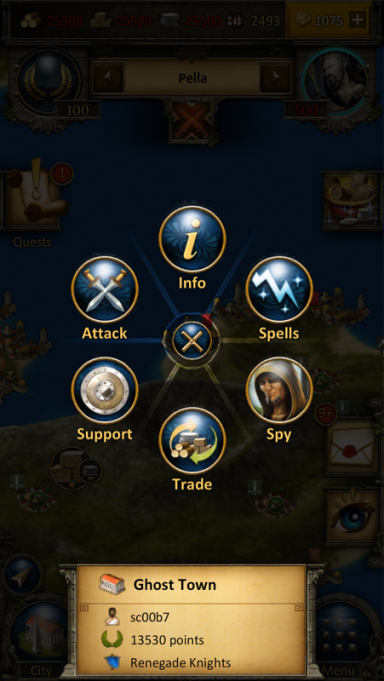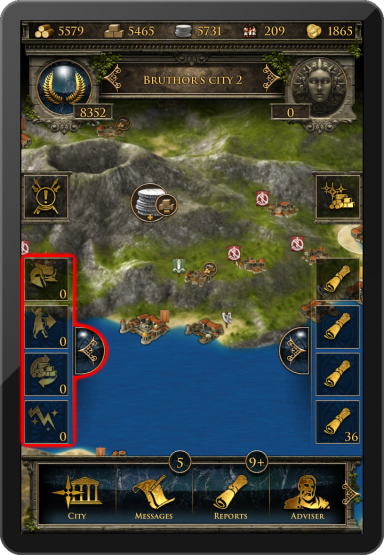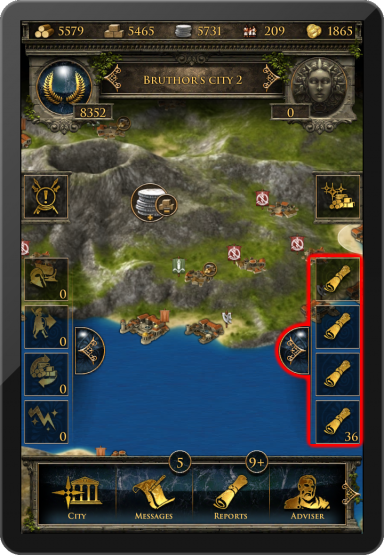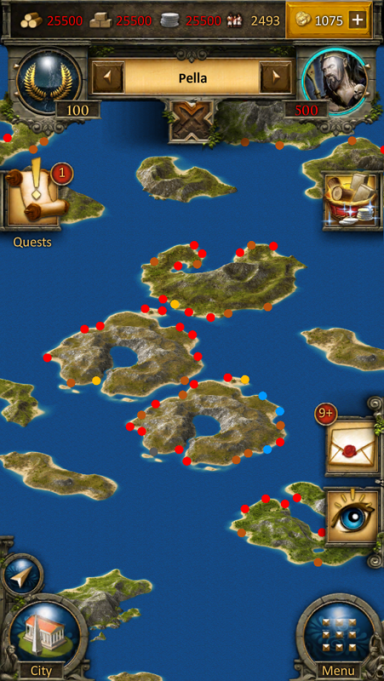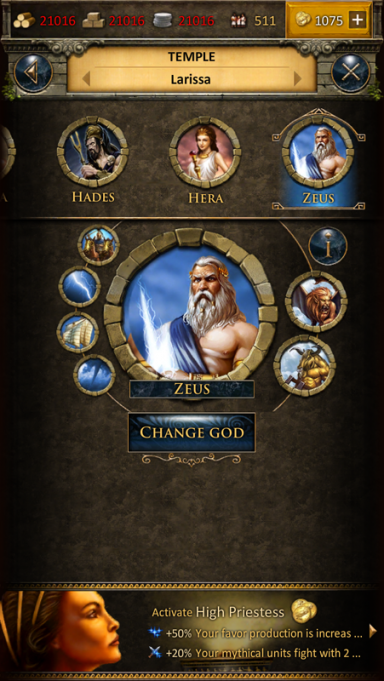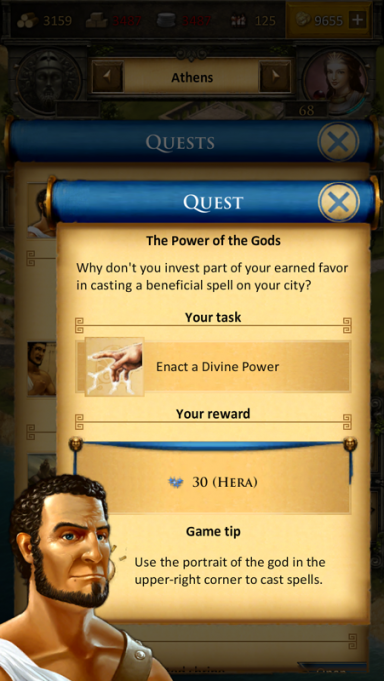Grepolis App: diferenças entre revisões
| Linha 169: | Linha 169: | ||
'''Dispositivos iOS:''' | '''Dispositivos iOS:''' | ||
* iPod touch 4, iPhone 3GS, iPhone 4, iPhone 5, iPad, iPad 2, iPad mini, or iPad com ecrã Retina | * iPod touch 4, iPhone 3GS, iPhone 4, iPhone 5, iPad, iPad 2, iPad mini, or iPad com ecrã Retina | ||
* iOS 6. | * iOS 6.1 ou superior | ||
Revisão das 19h04min de 1 de agosto de 2014
A app do Grepolis é uma forma conveniente de jogar Grepolis nos seus dispositivos móveis e ter acesso completo às funcionalidades relevantes no jogo necessárias para a manutenção da sua conta. Nesta página encontrará tudo que é necessário saber sobre a aplicação e o seu interface, tal como algumas diferenças entre esta interface e a versão de navegador.
Disponibilidade
| .PT | .BR |
|---|---|
| .EN | .US |
Funcionalidades base
- Gestão facil e rápida da conta
- Acesso móvel completo
- Notificações Push
- Simples comandos de gestos
Registo e Login
Se é um novo jogador poderá optar por jogar sem criar uma conta pessoal. Esta opção criar-lhe-á uma conta de convidado de forma automática. No entanto, se desejar salvar a sua progressão no jogo, terá de se registar mais tarde. Essa opção ser-lhe-á apresentada durante o tutorial sob a forma de uma missão em que lhe será pedido que escolha um nome de utilizador e efectue o registo..
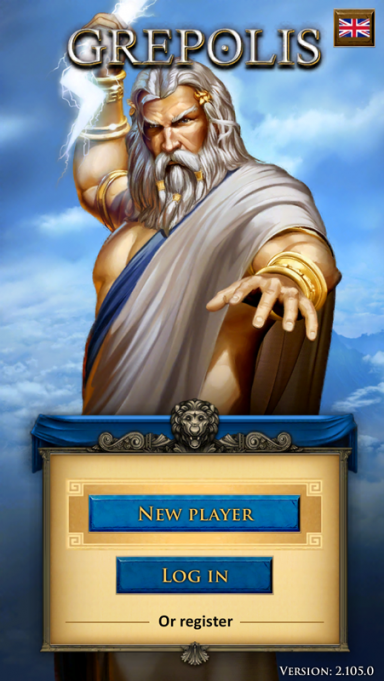
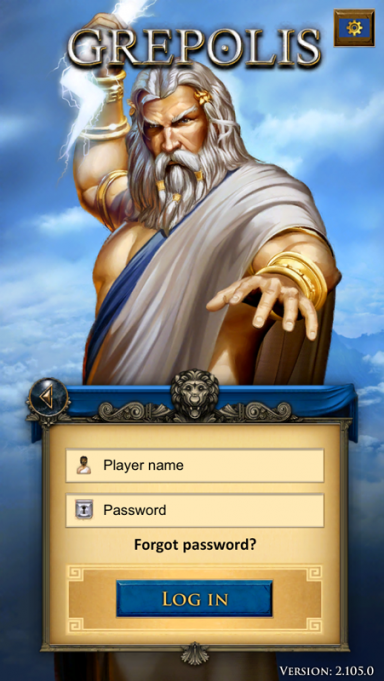
Se já tiver jogado a versão de browser, poderá aceder ao jogo com os seus dados de registo já existentes. Poderá porém criar também uma nova conta através do ecrã de registo na própria aplicação.
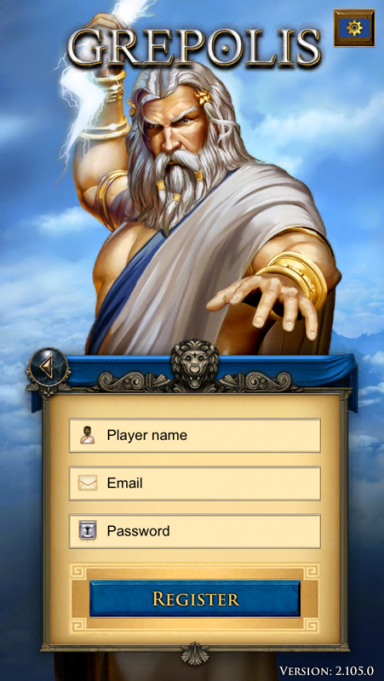
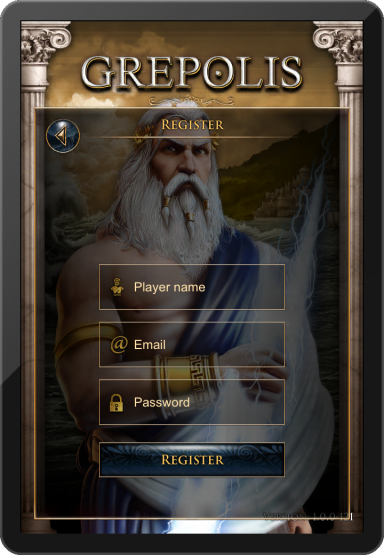
Interface
Menu Principal
O Menu Principal é sempre visível independentemente do ecrã que estiver a visualizar em cada determinado momento (p/ex vista da ilha, ou visão geral da cidade).
Este menu informa-o dos recursos disponíveis (madeira, pedra, prata, população livre e ouro), a suao posição na classificação geral, a cidade seleccionada, a divindade adorada na cidade seleccionada e quantidade de favor divino disponível, tal como comandos importantes (p/ex ataque iminente). O ícone de ataque apenas piscará se houver um ataque iminente a uma das suas cidades.
Controlos por toque
| Gesto | Acção | Resultado |
|---|---|---|
| Toque |
|
|
| 'Duplo Toque | Duplo Toque numa cidade na vista do mapa. | Vai para a cidade em que efectuou o duplo toque. |
| Pressionar o ecrã e mover | Pressionar e mover sobre o nome da cidade, para a esquerda ou direita. | Muda para a sua cidade anterior ou seguinte. |
Lista de Cidades
Tocar na moldura da cidade abrirá a lista de cidades. Aqui encontrará uma lista de todas as suas cidades e suas pontuações. Ao tocar no nome de uma delas será encaminhado para a vista geral da cidade correspondente. Há uma diferença entre a lista de cidades básica e a lista de cidades com o Administrador activo. Com o Administrador activo, a lista de cidades incluirá informação mais detalhada acerca de cada uma das suas cidades; apresentando informação adicional acerca de recursos disponíveis, construções e recrutamentos em curso .
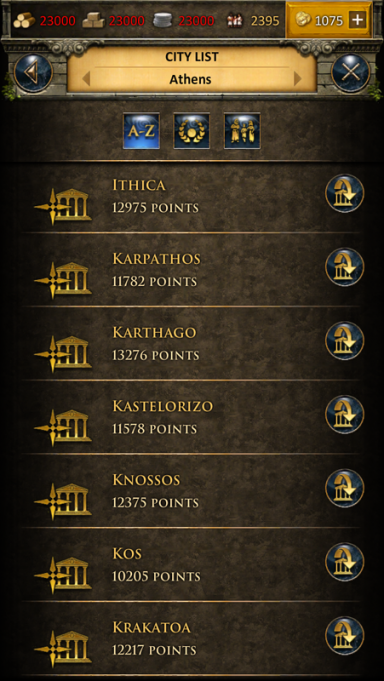
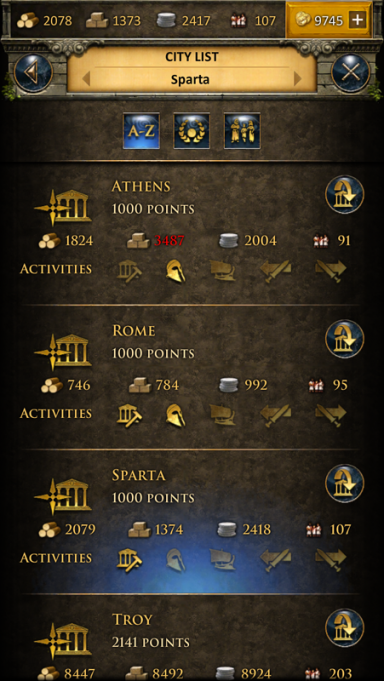
Ao tocar na seta junto ao nome da cidade será encaminhado para a vista geral da mesma, a menos que esteja na vista do mapa, o que causará que a vista se centre na cidade seleccionada.
Classificação
Ao tocar no ícone de classificação, abrirá a lista de classificações. Poderá consultar diferentes classificações:
- Jogador
- Jogador do Oceano* Alianças
- Alianças do Oceano
- Atacantes
- Defensores
- Combatentes
- Atacantes da Aliança
- Defensores da Aliança
- Combatentes da Aliança
- Maravilhas do Mundo*
Para informações sobre o significado destes termos, clique aqui.
Lançar poderes divinos
Tocar o ícone da divindade abrirá a janela de selecção de poderes divinos. AO seleccionar um poder divino ele será lançado sobre a cidade seleccionada.
Menu Principal
O Menu Principal está presente em todos os ecrãs da aplicação e possui uma função de "deslizar". É composto pelos seguintes botões:
- Mapa/Cidade
- Mensagens
- Relatórios
- Conselheiro
- Aliança
- Premium
- Fórum da Aliança*Perfil
- Definições
- Sair
Touch Gestures
| Gesto | Acção | Resultado |
|---|---|---|
| Pressionar e Mover | Pressionar e mover o Menú Principal para a esquerda ou direita. | Permite navegar através dos vários botões que compõe o Menú Principal. |
| Toque |
|
|
Menú Circular
O Menú Circular abrirá automaticamente sempre que tocar certos elementos do mapa. Dependendo do elemento, todas as acções/interacções possíveis com esse elemento serão apresentadas no menú circular. Neste exemplo seleccionámos uma cidade inimiga e são nos dadas as seguintes opções: atacar ou apoiar a cidade, efectuar comércio ou lançar um poder divino ou espiar.
Janela de Acções
A janela da esquerda é denominada Janela de Acções. Ao tocar um ícone abrirá uma outra janela correspondente. Nela encontrará informações sobre as acções decorrentes na cidade seleccionada: recrutamentos em curso, movimentos de tropas, comércio e poderes divinos activos. Tocar em qualquer um dos símbolos remeterá para a vista correspondente.
Janela de notificações
O lado direito é a janela das notificações. Ao tocar no icone correspondente irá abrir a janela. Esta janela mostra as notificações recentes, ao tocar numa das notificações irá ser reencaminhado para a mensagem ou relatório.
Mapa
O Ecrã do Mapa é uma das funcionalidades mais importantes da aplicação visto ser a partir dela que efectuará a sua navegação principal dentro do jogo. Fornece-lhe uma vista alargada de todas as ilhas incluíndo todo o tipo de cidades, aldeias bárbaras, vagas para fundação de cidade, Maravilhas do Mundo e todo outro tipo de informação relevante. Zoom sem quebras combina a vista geral de ilha com a vista geral do mundo, tal como na versão de browser numa só função. Isto significa que deixa de existir separação entre mapa da ilha e mapa do oceano. Poderá alternar entre o mini-map e a vista do mundo de forma simples e rápida com um único gesto, tal como demonstrado aqui:
Cidade
A vista da Cidade é semelhante à versão de browser. POderá interagir com todos os edifícios da sua cidade tocando neles. Para retirar o máximo partido desta funcionalidade, poderá utilizar o zoom de forma a movimentar-se através dos pontos de interesse da cidade, tal como no mapa.

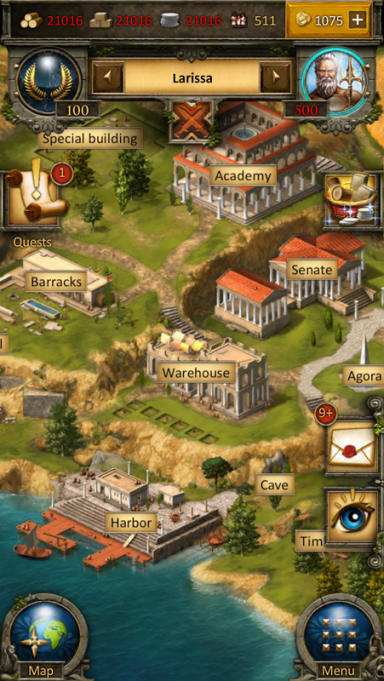
Construcção
O Menú de Construcção disponível no Senado é ligeiramente diferente da versão de browser. Edifícios ainda não construídos são apresentados a cinzento e cada edifício apresenta um número correspondente ao seu actual nível. Poderá também visualizar construcções em curso. Neste exemplo a Quinta está a ser elevada do nível 12 para o 13, tal é demonstrado pela barra de progresso e pelo indicador "12>13". No topo desta janela é possível deslizar para a direita directamente para a fila de construcção, de forma a consultar as construcções ordenadas na cidade corrente.
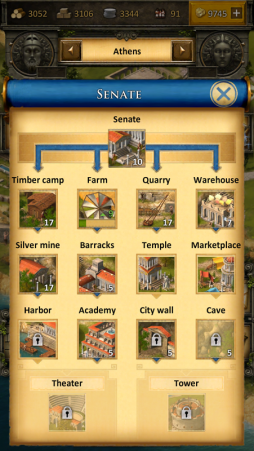

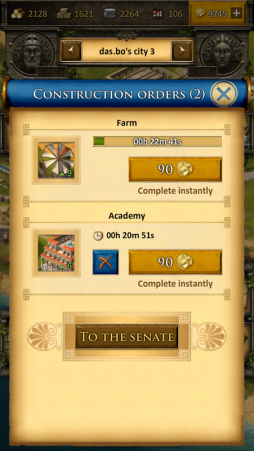
Recrutamento
O processo de Recrutamento tanto no Quartel como no Porto é ligeiramente diferente da versão de browser também. Cada unidade possui um ecrã com informação detalhada onde poderá escrever directamente o número de unnidades dese tipo a serem recrutadas ou simplesmente utilizar a barra deslizante no fundo do ecrã para decidir essa quantidade. Recrutamentos em curso poderão também ser acompanhados através de barras de progresso.
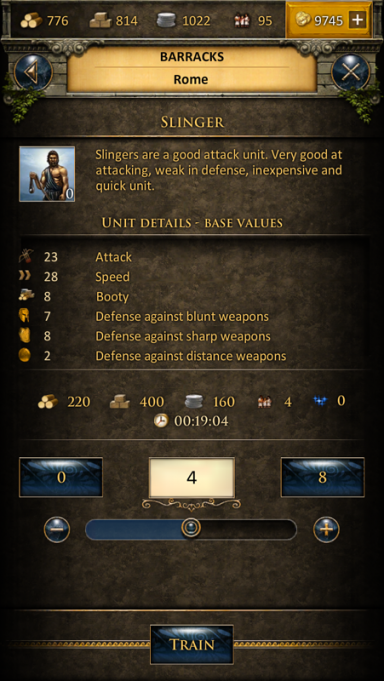
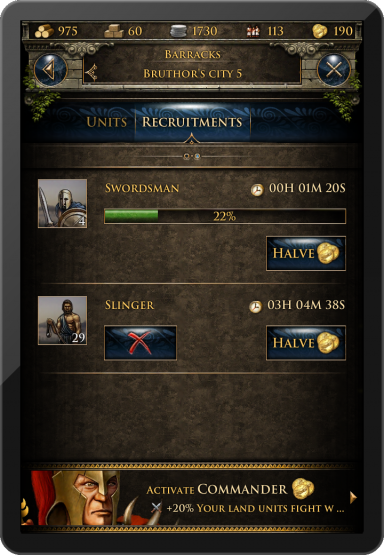
Pesquisa
O quadro de Pesquisa da Academia está pensado de forma a fornecer informação detalhada acerca de cada Pesquisa tal como a sua disponibilidade. Aqui poderá pesquisar qualquer das Pesquisas disponíveis tal como consultar quais Pesquisas já possui em cada cidade seleccionada. Ao deslizar para a direita no topo desta janela, irá para a fila de Pesquisas onde poderá ver que Pesquisas se encontram em progresso.
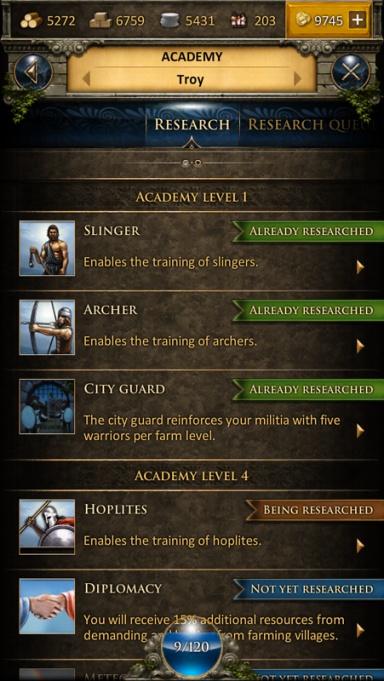
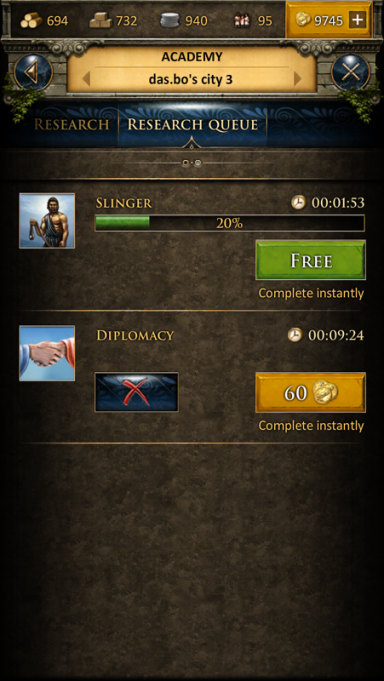
Templo
è bastante simples seleccionar uma Divindade para adorar no Templo. Basta deslizar entre divindades no topo da janela e utilizar o botão no centro para seleccionar/alterar a Divindade. O botão de info mostrará informação detalhada acerca da Divindade seleccionada.
Tutorial e Missões
O Tutorial e Missões do jogo estarão também totalmente acessíveis a partir da aplicação. Todavia, serão apresentados de forma ligeiramente diferente da versão de browser. As primeiras missões do tutorial surgirão de forma automática conforme forem ficando disponíveis. POderá também optar por tocar no ícone de missões para consultar uma lista das mesmas. Aqui todas as missões disponíveis serão apresentadas, tal como o seu estado (p/ex em curos ou activa). A partir daqui poderá simplesmente seleccionar uma missão por forma a aceder a mais informação sobre a mesma e que acções tomar por formma a completá-la. O Tutorial está pensado de forma a guiar os seus primeiros passos dentro do jogo. Ao completar missões tutoriais, os diferentes aspectos do jogo ser-lhe-ão explicados.
Requisitos
Dispositivos iOS:
- iPod touch 4, iPhone 3GS, iPhone 4, iPhone 5, iPad, iPad 2, iPad mini, or iPad com ecrã Retina
- iOS 6.1 ou superior
Dispositivos Android:
- Android 2.2 and above
- minimo de resolução 160dpi
Demonstração
Clique aqui para ver um vídeo de demonstração.